前些天把树莓派 4B 的系统换成了 Ubuntu Desktop 21.04,使用没什么问题,驱动支持也非常好,遂美化之。
本教程适用于任何 Ubuntu Desktop 系统(18.04 及以上),不仅限于树莓派。
先看看美化前的效果:
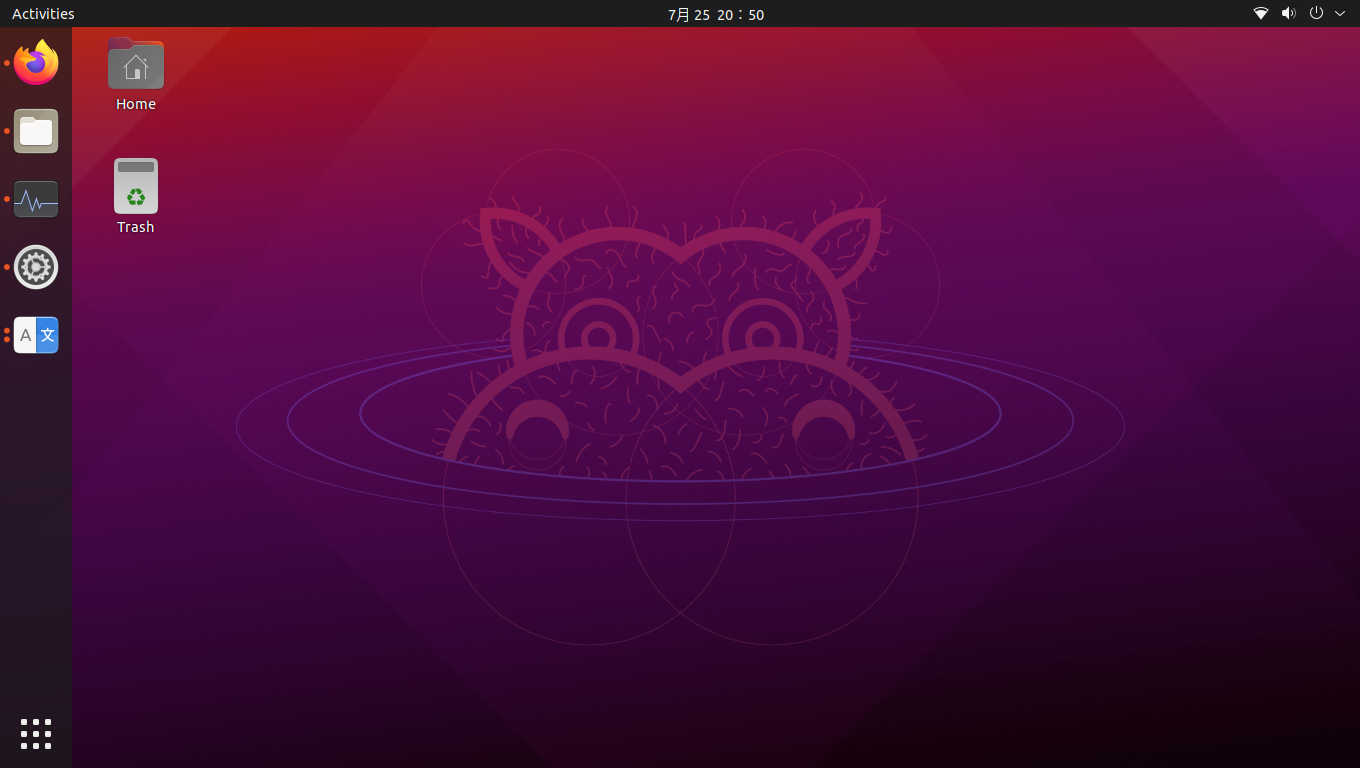

再看看美化后:
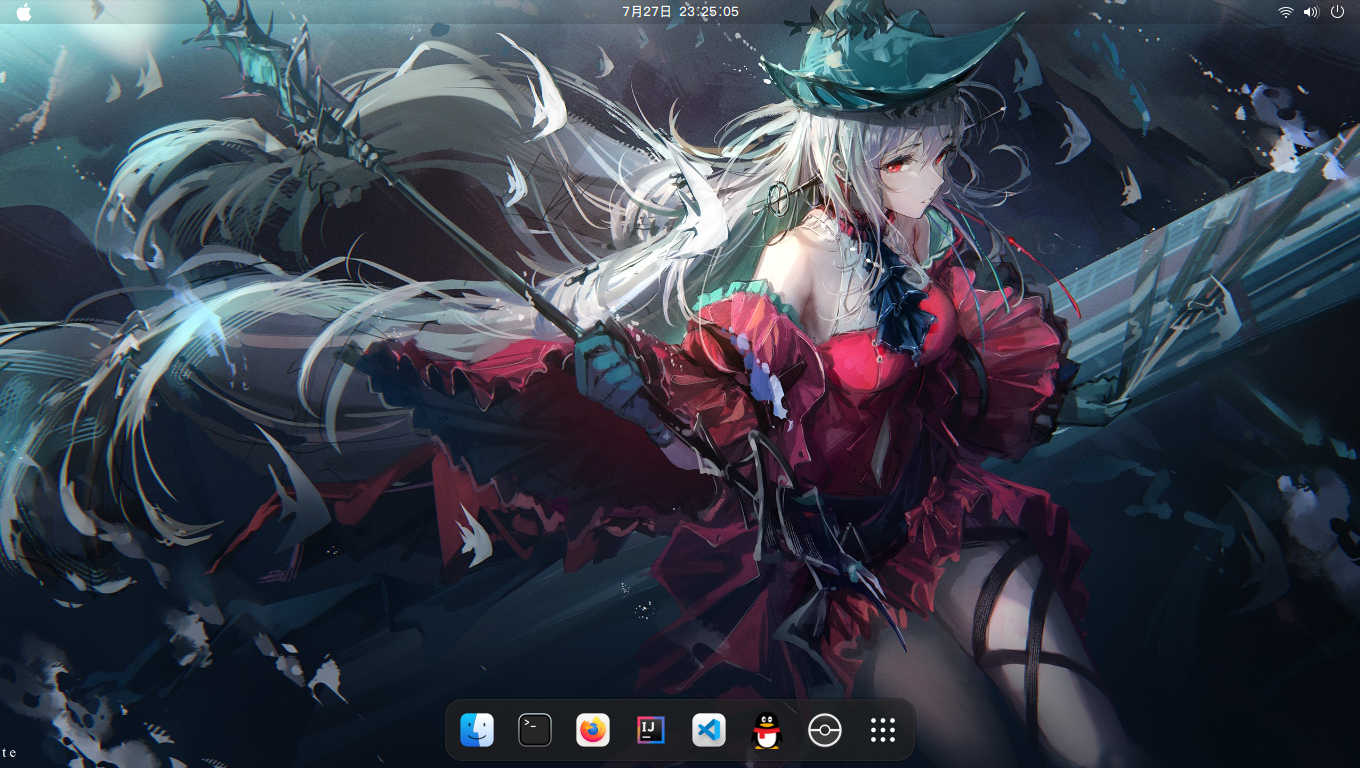
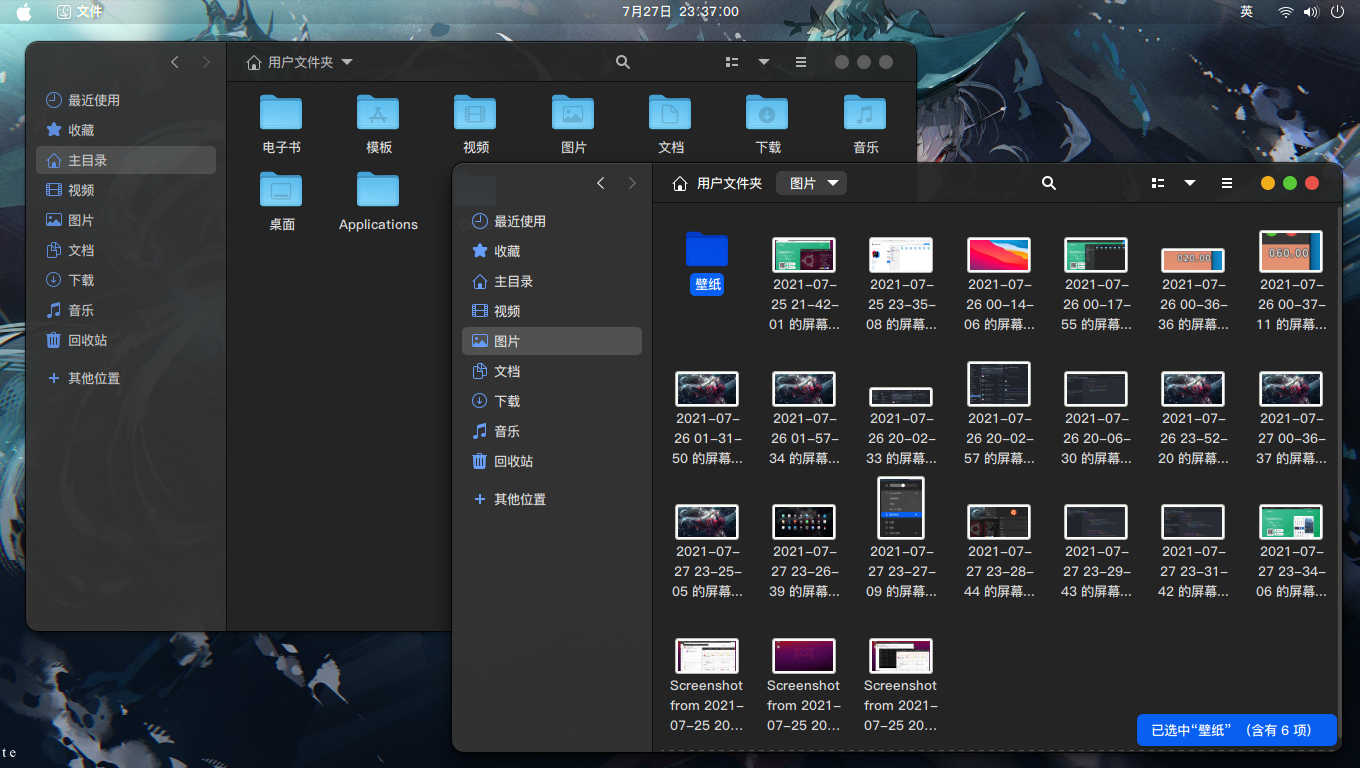
准备工作
- 一台安装了 Ubuntu Desktop 系统(18.04 版本及以上)的设备
- 手
使用前请将软件源更新到最新版本:
$ sudo apt update安装美化管理工具
打开终端,安装 gnome-tweaks 工具
$ sudo apt install gnome-tweaks chrome-gnome-shell -y随后打开 https://extensions.gnome.org/ ,点击 Click here to install browser extension 安装浏览器插件
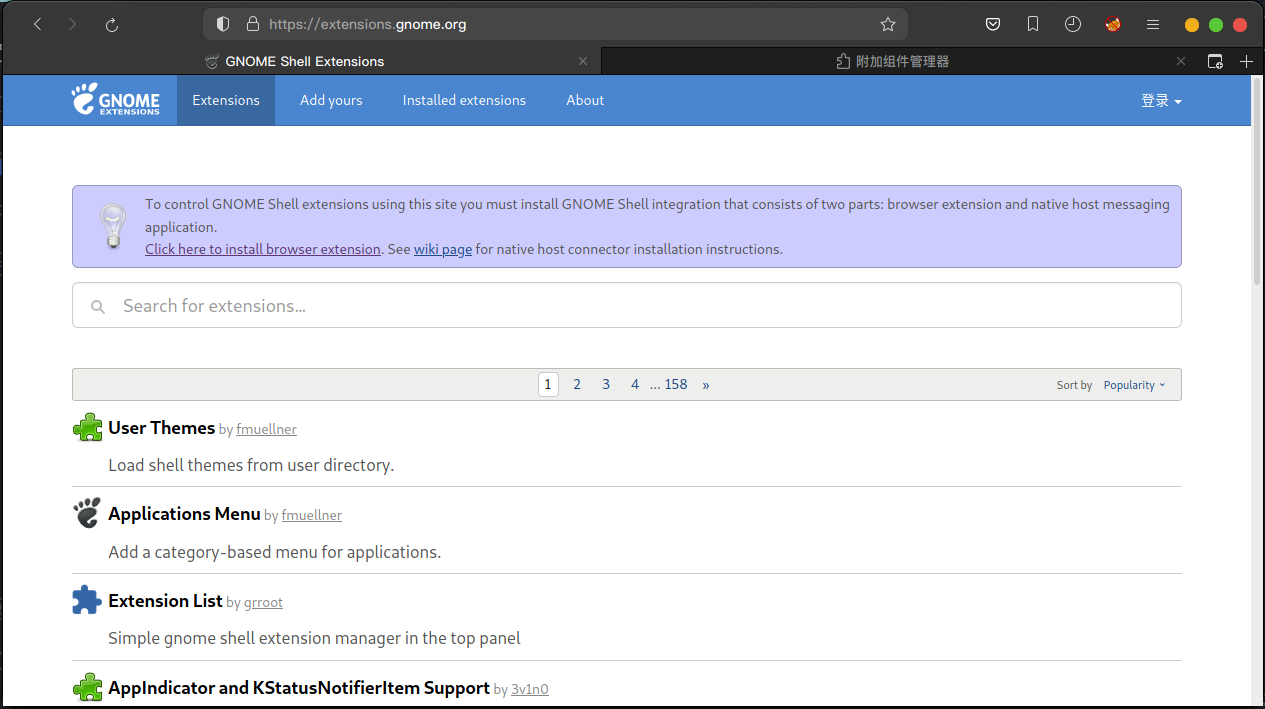
随后搜索 User Themes 插件安装,点击页面右上角的开关,把OFF 改成ON就可以了,如果弹出确认窗口就点确认
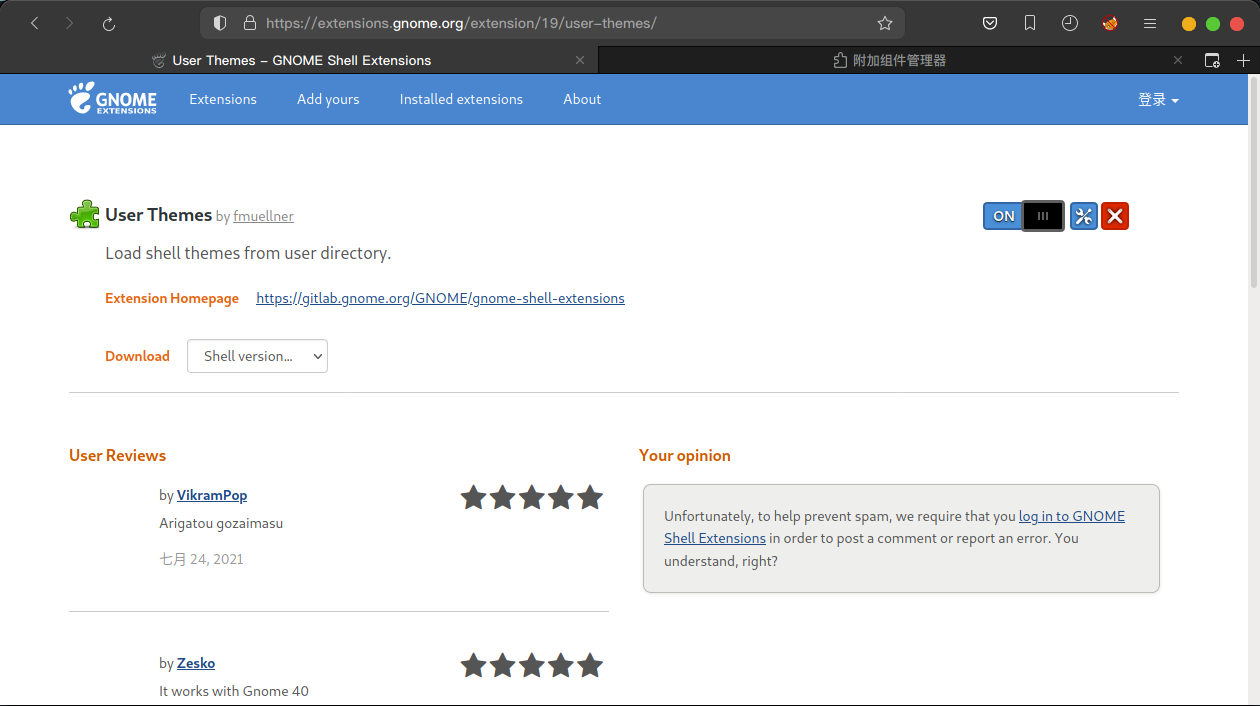
Dock 栏
Ubuntu Desktop 自带的 Dock 栏并不是很好用,可定制性也不强,这里使用 Dash to Dock 插件增强。
向上面安装 User Theme 插件一样,在 https://extensions.gnome.org/ 中搜索 Dash to Dock 并安装。
然后去 Gnome Tweaks 里启用:
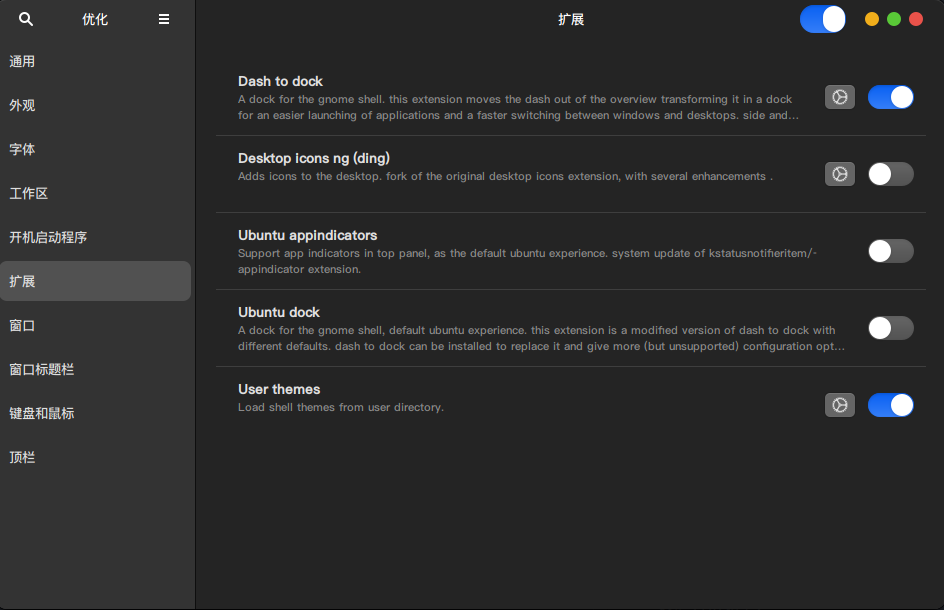
随后你可以右键 Dock 栏上的应用抽屉图标,打开 Dash to Dock 设置,这里可以配置一系列设置,如位置、图标大小、透明度等等。
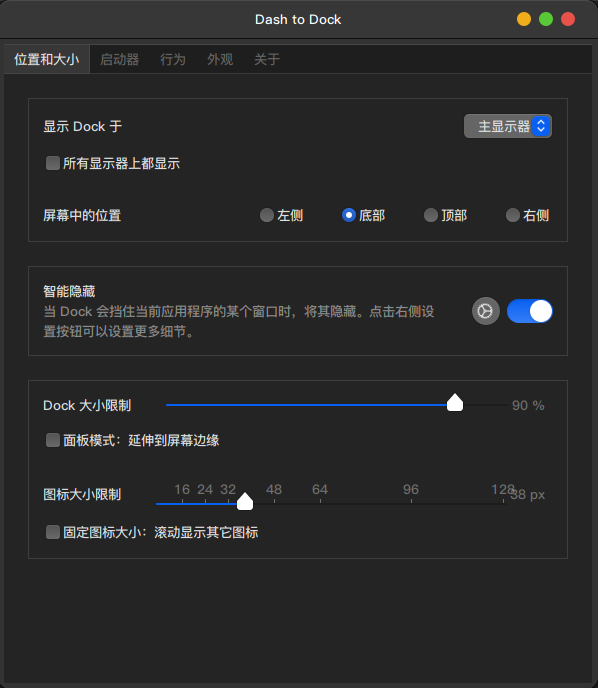
Mac 风格主题安装
文首那种 Mac 风格的美化包是 WhiteSur-gtk-theme。
作者建议使用脚本方式安装,这样可以体验主题的全部功能,例如锁屏美化,Dock 栏美化等等。方法如下:
确保你安装了 git:
$ sudo apt install git -y将 GitHub 上的源码仓库克隆到本地:
$ git clone https://github.com/vinceliuice/WhiteSur-gtk-theme.git执行安装:
$ cd WhiteSur-gtk-theme
$ chmod +x ./install.sh # 赋予可执行权限
$ ./install.sh这会以默认的方式自动安装 WhiteSur 主题到系统。(同时安装亮/暗色,所有选项保持默认)
自定义安装
基本配置
这里列出了基本的主题配置选项
主题模式
使用 -c 或 --color 选项选择主题模式(亮/暗色),可以重复使用
$ ./install.sh -c light # 只安装亮色
$ ./install.sh -c light -c dark # 亮暗色一起安装默认:亮暗色一起安装
主题色
使用 -t 或 --theme 选项选择主题色,可以重复使用
$ ./install.sh -t red # 只安装红色
$ ./install.sh -t red -t blue # 安装红色和蓝色
$ ./install.sh -t all # 安装所有默认:安装 default 颜色

文件管理侧边栏宽度
使用 -s 或 --sidebar 选项更改文件管理的侧边栏宽度
$ ./install.sh -s 220默认:使用 default 宽度
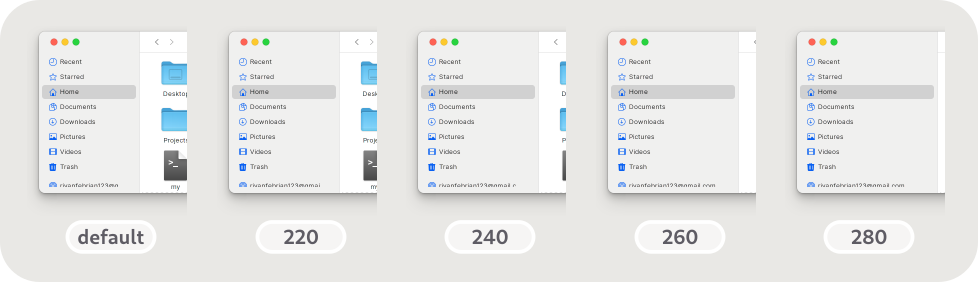
活动窗口管理器图标
使用 -i 或 --icon 选项更改活动窗口管理器的图标(最左上角的那个)
$ ./install.sh -i ubuntu默认:使用苹果 logo
![]()
文件管理器样式
使用 -N 或 --nautilus-style 选项更改文件管理器的样式
$ ./install.sh -N mojave默认:default 样式
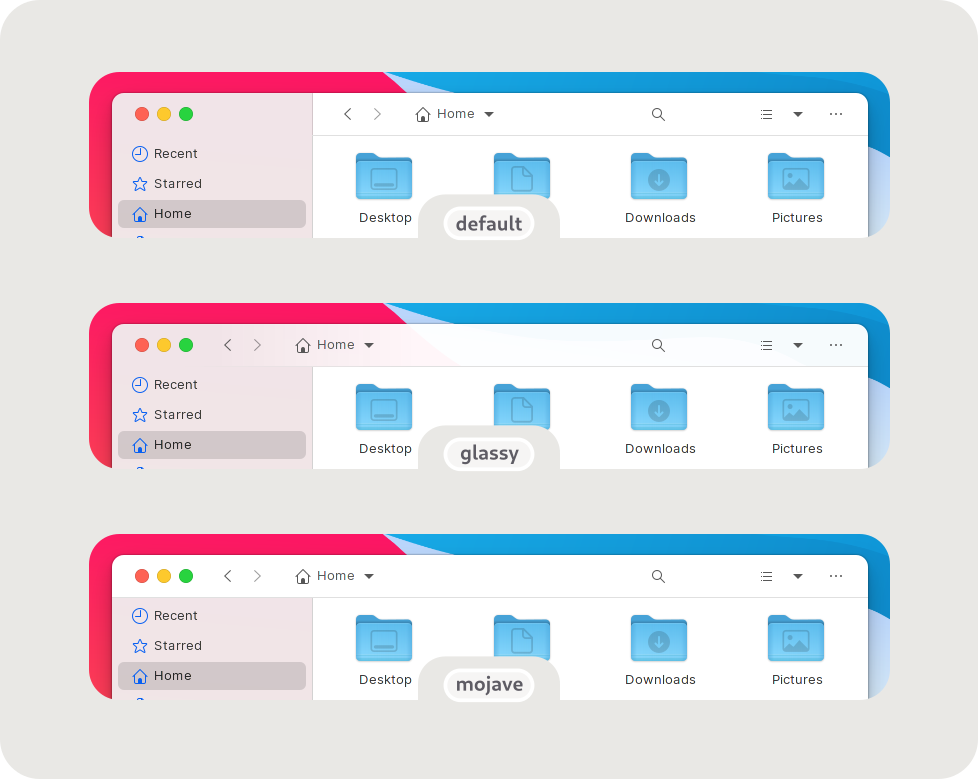
进阶配置
这里列出了一些进阶配置,如 Firefox 浏览器美化,锁屏美化,Dash to Dock 美化等等
需要用到 ./tweaks.sh,先赋予可执行权限:
$ chmod +x ./tweaks.shFirefox 火狐浏览器
使用 -f 或 --firefox 选项更改 Firefox(火狐浏览器)的界面样式
$ ./tweaks.sh -f # 使用默认样式
$ ./tweaks.sh -f monterey # 使用 Monterey 样式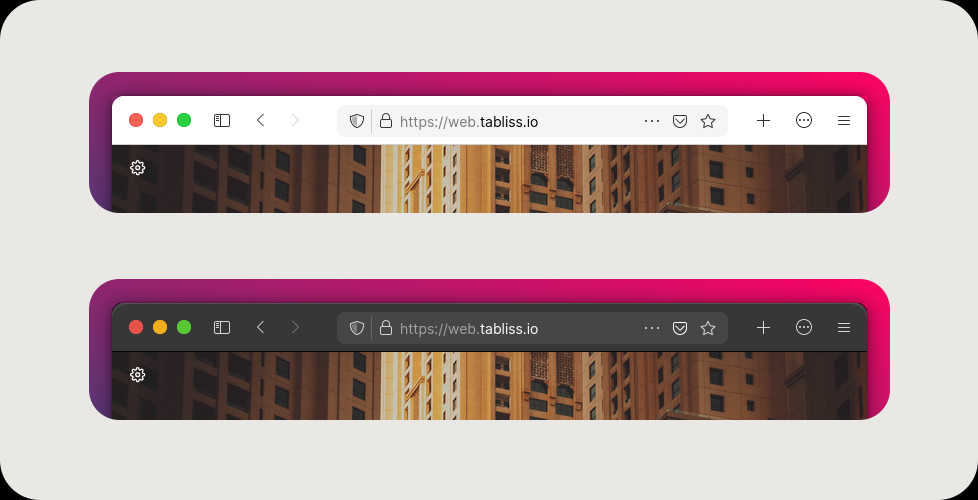
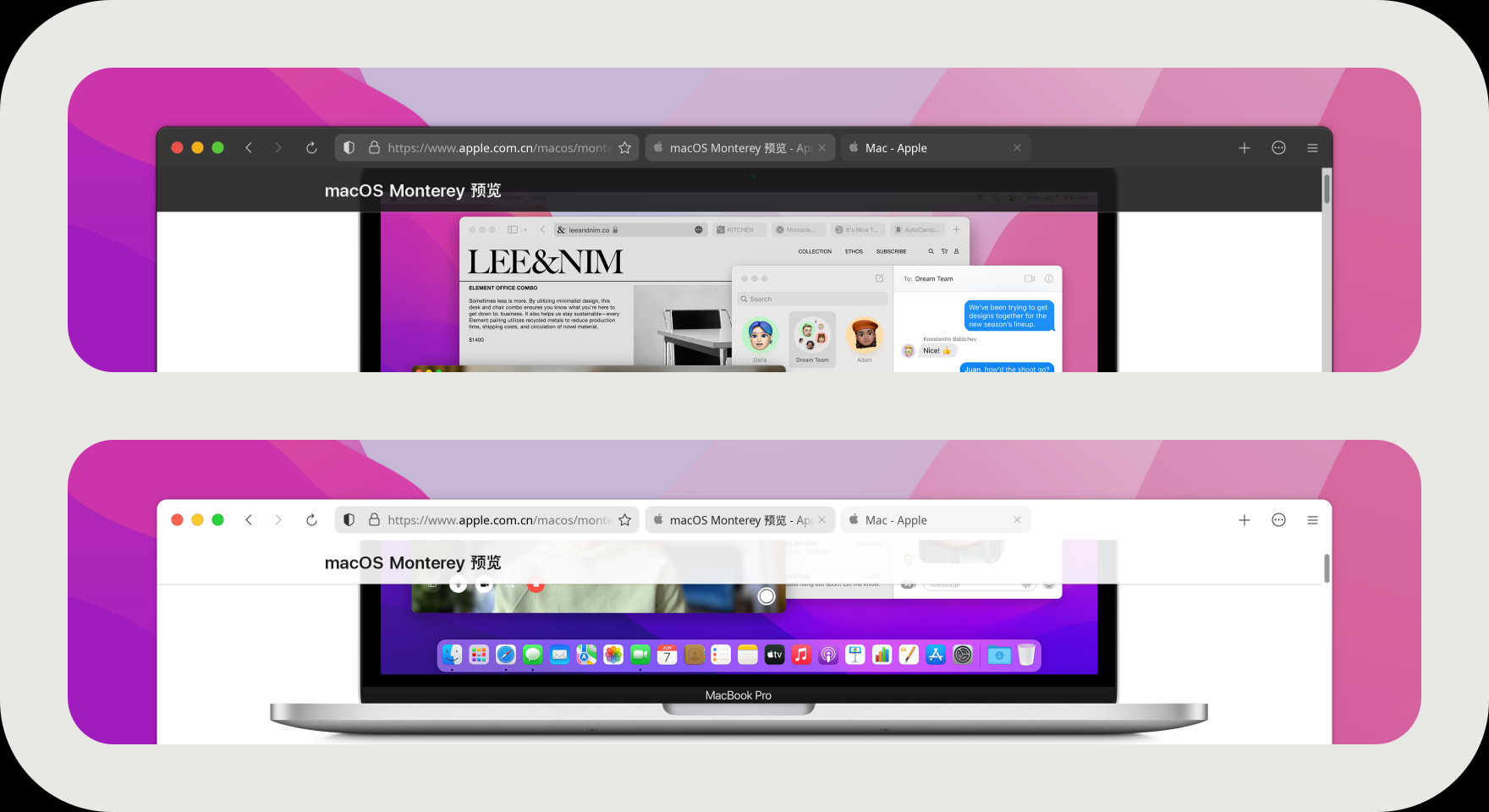
Dash to Dock
使用 -d 或 --dash-to-dock 选项更改 Dash to Dock 的样式
$ ./tweaks.sh -d # 根据主题选择
$ ./tweaks.sh -d -c dark # 使用暗色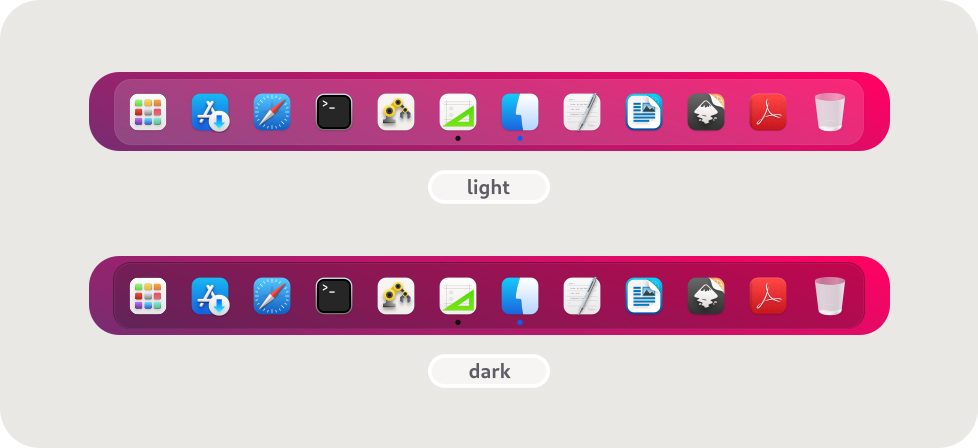
锁屏样式
使用 -g 或 --gdm 选项更改 Dash to Dock 的样式,需要以 root 身份运行。 -b、-n、-N 选项可以搭配使用。
$ sudo ./tweaks.sh -g # 安装锁屏样式
$ sudo ./tweaks.sh -g -b "your picture.jpg" # 自定义锁屏壁纸
$ sudo ./tweaks.sh -g -b default # 使用默认锁屏壁纸
$ sudo ./tweaks.sh -g -b blank # 不使用壁纸
$ sudo ./tweaks.sh -g -n # 不模糊壁纸
$ sudo ./tweaks.sh -g -N # 不调暗壁纸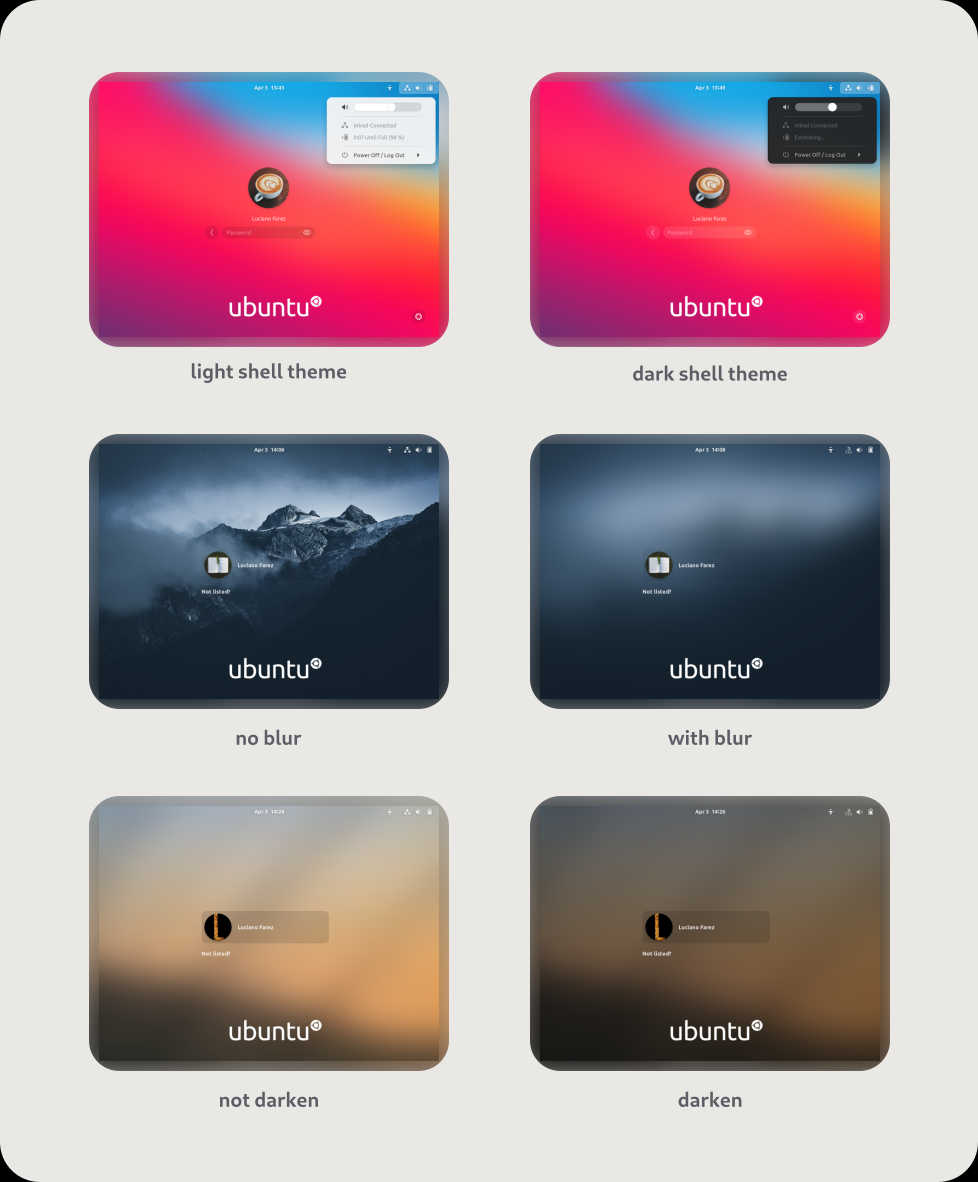
更多选项可以输入 ./tweaks.sh -h 来查看。
图标
图标也可以使用 WhiteSur 的,来自于同一个作者。
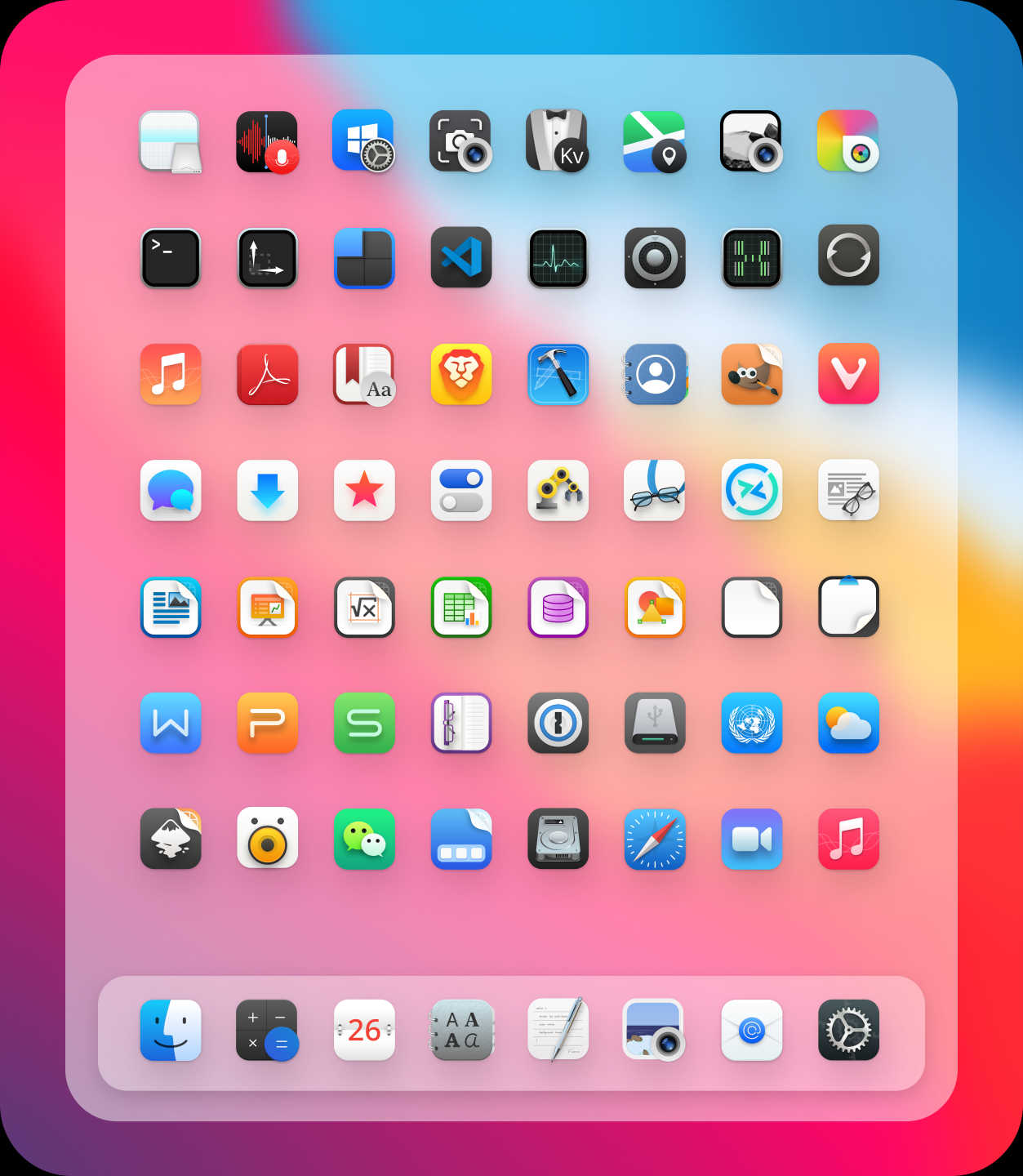
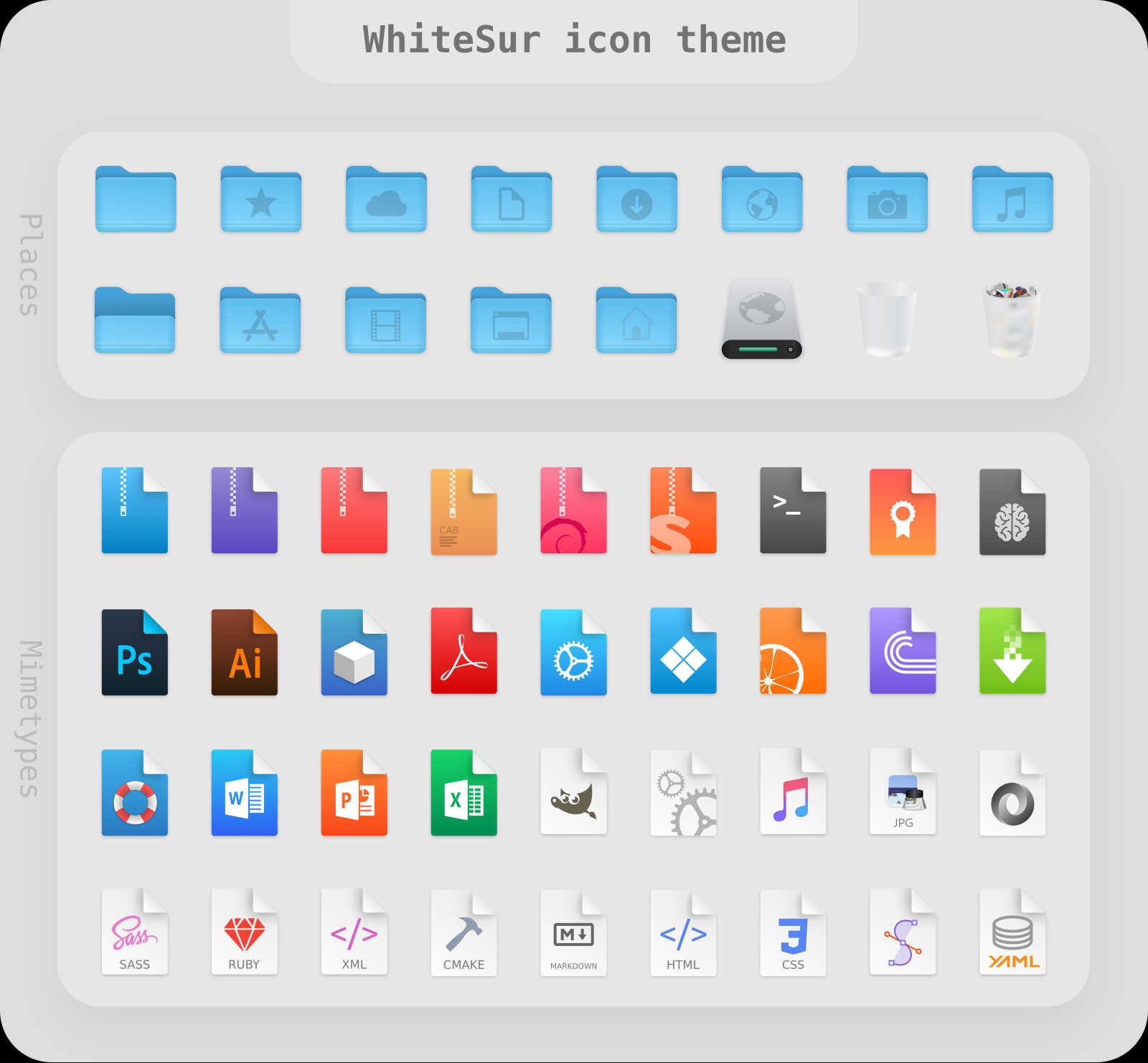
安装
与主题本体类似,需要使用 git 将仓库克隆到本地:
$ git clone https://github.com/vinceliuice/WhiteSur-icon-theme.git
$ cd WhiteSur-icon-theme
$ chmod +x ./install.sh
$ ./install.sh下面列出了一些可用选项:
-d,--dest定制主题安装目录 (默认为$HOME/.themes)-n,--name定制图标主题名 (默认为WhiteSur)-t,--theme定制主题色 [default/purple/pink/red/orange/yellow/green/grey/all] (默认为蓝色)-a,--alternative为软件中心和文件管理器安装图标-b,--bold安装加粗版本(推荐在高分屏下使用)--black安装黑色面板主题图标-h,--help显示帮助信息
应用主题
有时主题不会自动应用至系统,这时需要手动打开一开始安装的美化管理工具。应用列表里找到 优化 应用或者终端输入 gnome-tweaks
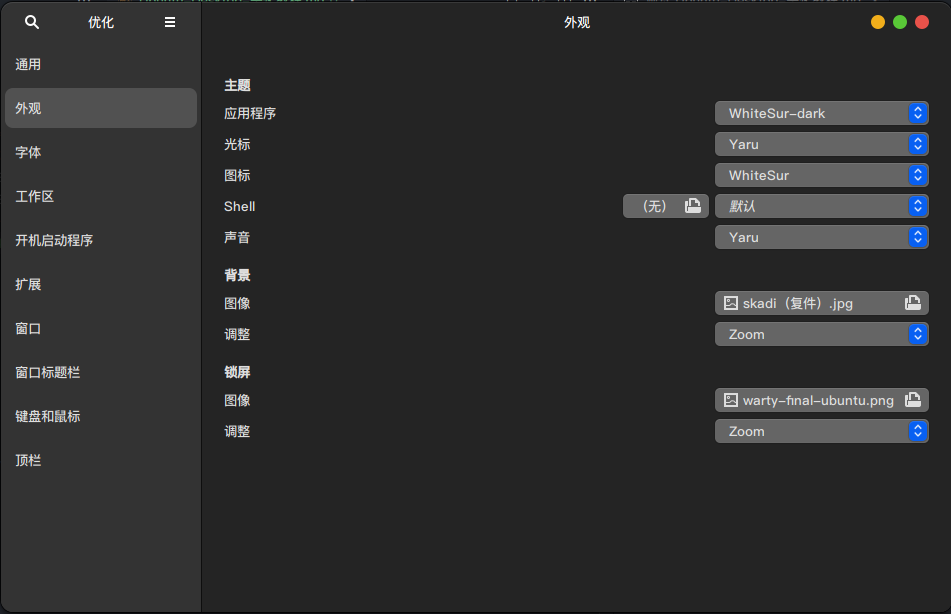
都选择 WhiteSur 即可。如果配置后不生效,重启后即可看到效果。