有时候因为内存泄漏、占用不符合预期等等各种各样的原因,我们需要对一个程序的内存进行分析。市面上已经有许多类似的工具,例如本文介绍的 dotMemory、Visual Studio 自带的 .NET 诊断分析器等等。同时 .NET 作为一个托管运行时,可以直观地看到具体每个对象的占用、内容等信息,更加简化了我们的分析工作。
准备工作
首先安装 dotMemory,本文使用的版本为当前最新的 2024.2。
如果只是分析本机上运行的 .NET 程序,那么一个 dotMemory 就可以了,在首页的 Profiling 选项卡可以直接选择一个 .NET 进程进行实时分析。但大部分时候我们都是发现一个线上程序出现内存问题而进行分析,这时候就需要对这个程序的内存打“快照”,再传回本地并导入分析工具中。
本文就假设需要分析一个 Linux 服务器上的程序。大致有两种方案可以打快照:
dotnet-dump- 非常轻量,只有不到 4 MB 的单个可执行文件
- 生成为相对标准的快照格式
- 生成的快照文件较大
- dotMemory 命令行工具
- 体积较大(~70 MB),部署相对麻烦一点
- 生成为 dotMemory 专属工作区文件(
.dmw),和 dotMemory 集成更好 - 生成的快照文件较小
这里就演示 dotnet-dump 的操作。
使用 .NET SDK 安装 dotnet-dump
如果服务器上有安装 .NET SDK 并有网络权限,可以直接使用以下命令安装 dotnet-dump 工具:
dotnet tool install --global dotnet-dump直接下载 dotnet-dump 二进制文件
大部分人应该还是不会在服务器上放一个 SDK 吧,这时候就可以手动下载 dotnet-dump 的二进制文件,下载链接可以查看官方文档。
Alpine 用户
Alpine Linux 需要下载 musl-x64 或 musl-Arm64 版本。
下载好的 dotnet-dump 文件复制到服务器的 PATH 目录里,比如 /usr/bin。
示例程序
作为示例,我们就分析这样一个程序:
/* MemoryDemo.dll */
var array = Enumerable.Range(0, 1000000)
.Select(i => $"string #{i}: Hello, world!")
.ToArray();
// 保持进程运行
Thread.Sleep(Timeout.Infinite);
// 确保 array 不被 GC 掉
Console.WriteLine(array.Length);创建快照
由于我们是模拟一个线上正在运行的程序,这里先把程序跑起来:
dotnet MemoryDemo.dll查看这个程序的 PID:
ps -a | grep dotnet例如我这里 PID 为 11064,然后就可以打快照了:
dotnet-dump collect -p 11064快照文件会存储在当前目录下,文件名格式为 core_{DATE}_{TIME},没有后缀。
分析快照
把这个快照文件传输到本地,打开 dotMemory,在主页左侧找到 Import Process Dump...,选择刚刚的快照文件,进度条走完即可打开分析页面:
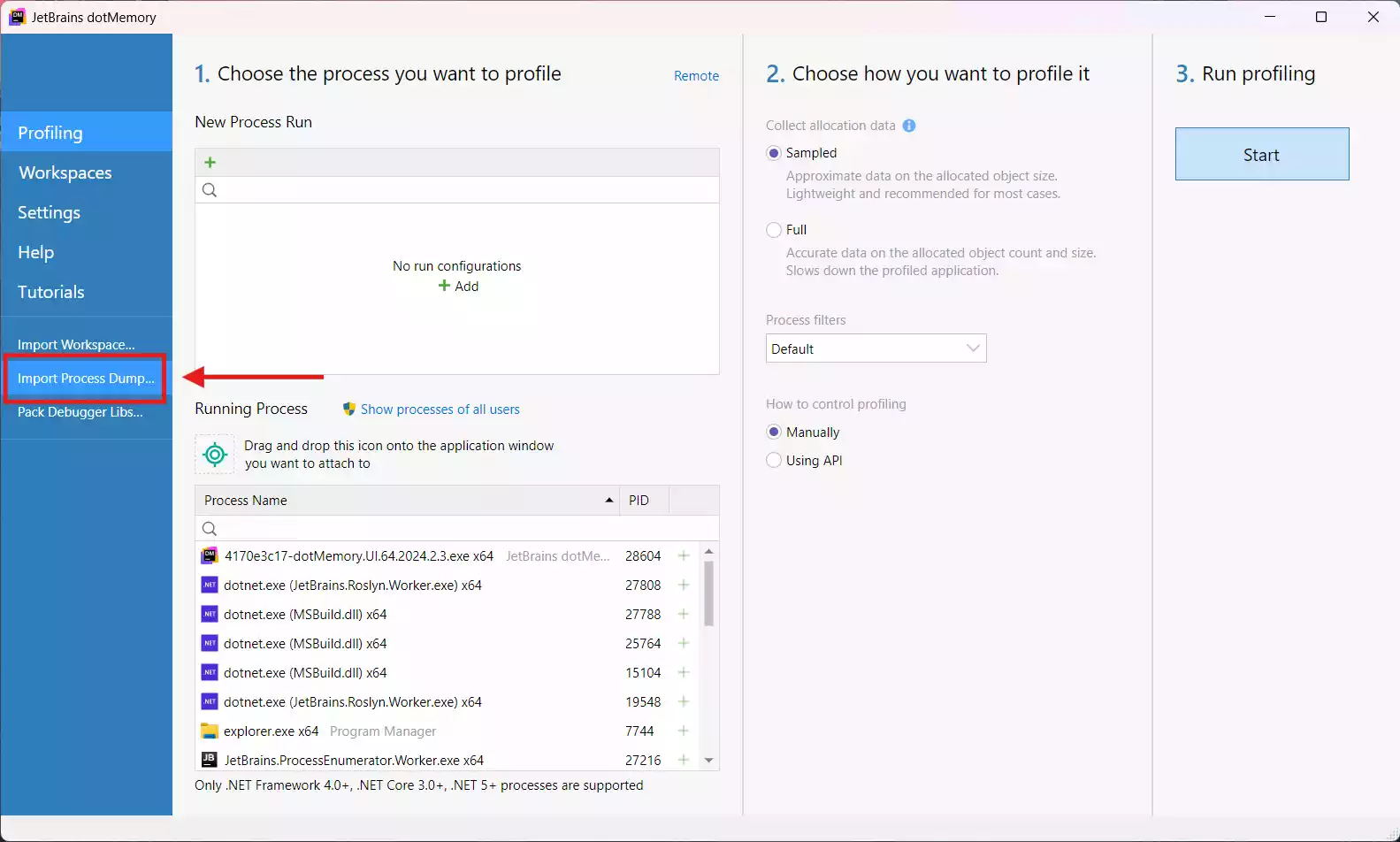
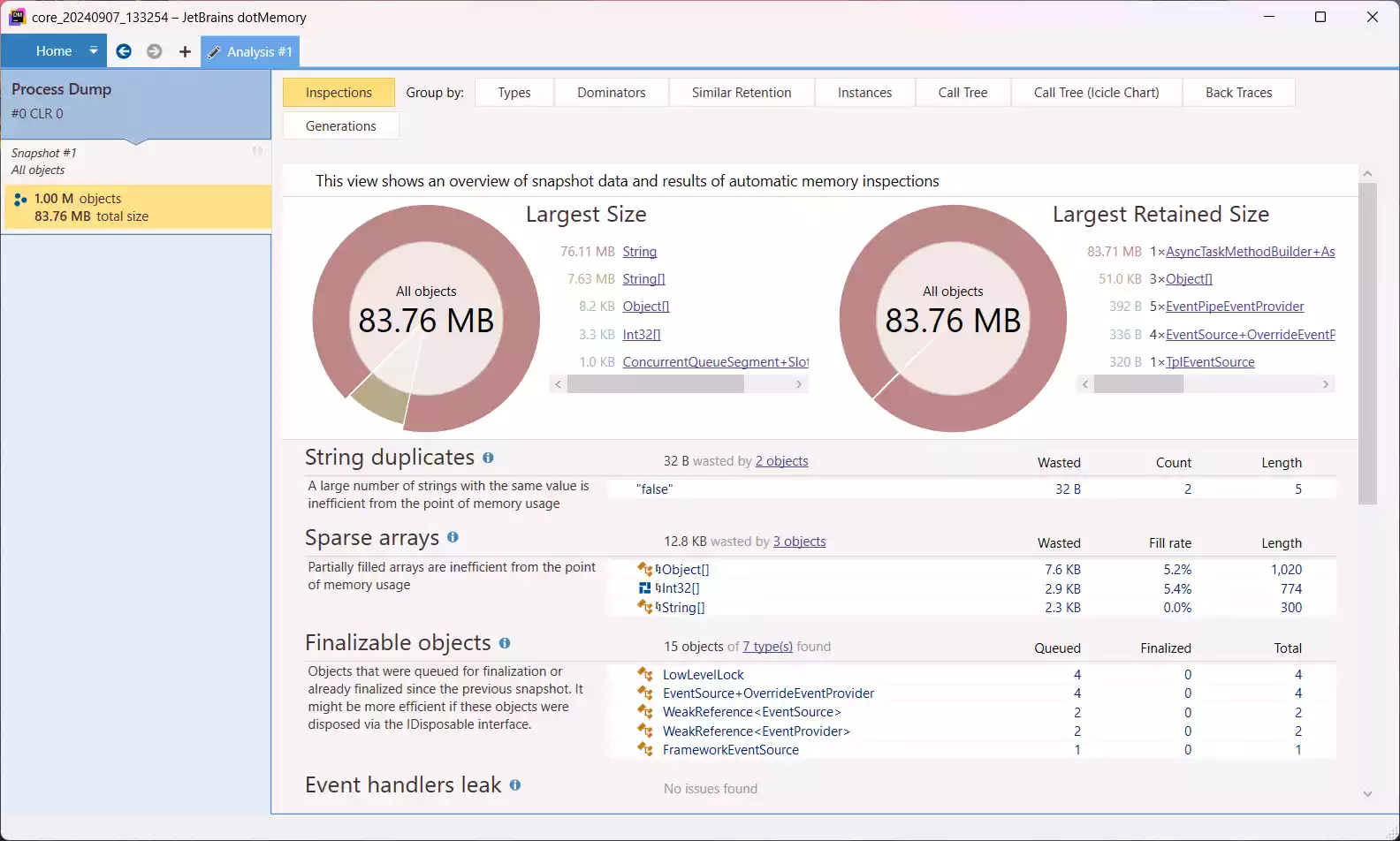
可以看到页面上方有一个 Group by 选项,可以以各种方式分类查看内存中的对象。这里举两个通常情况下比较有用的。
Group by: Types
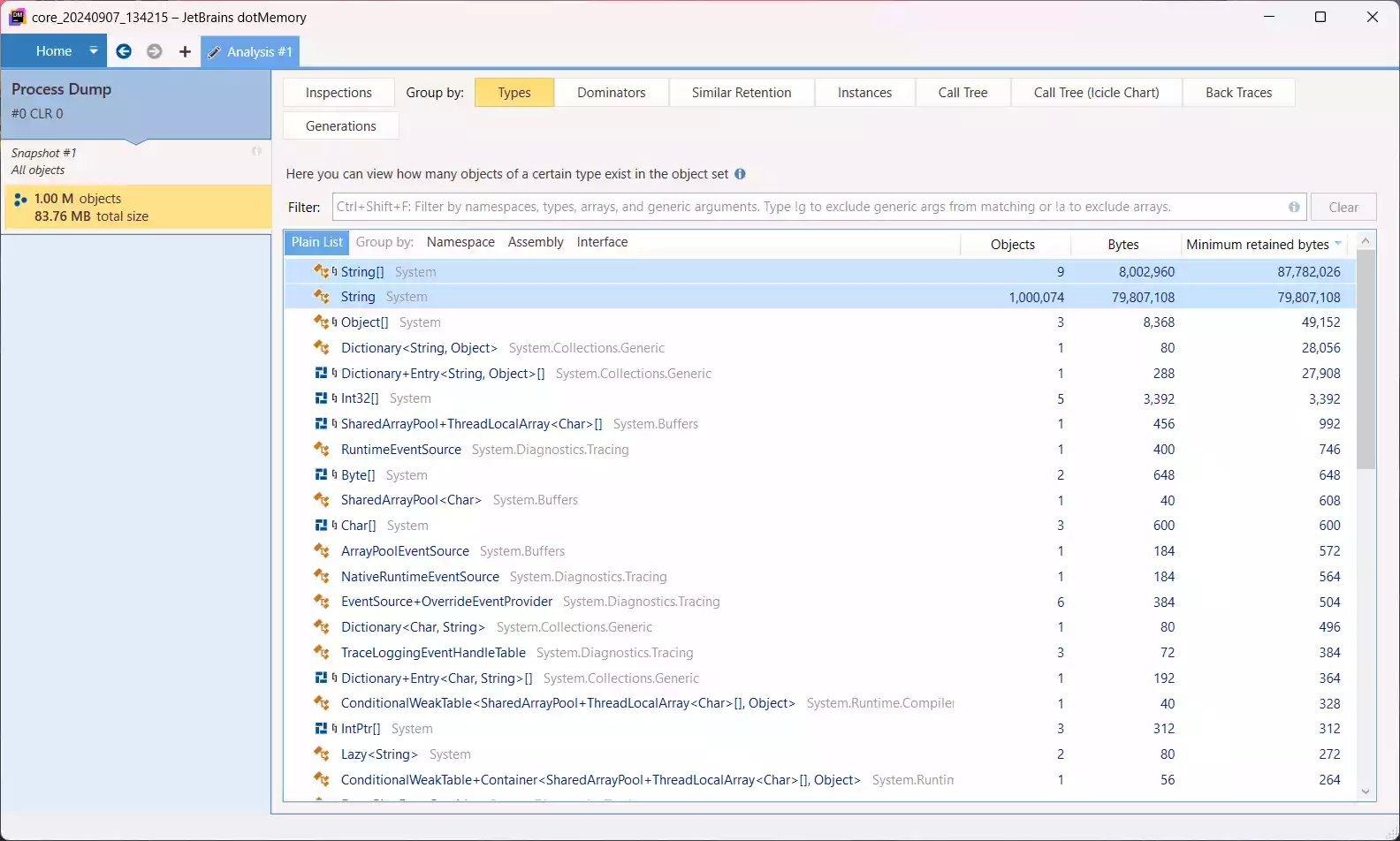
可以看到每个类型的实例数量、总大小,还可以根据命名空间、程序集等进行进一步分类
Group by: Instances
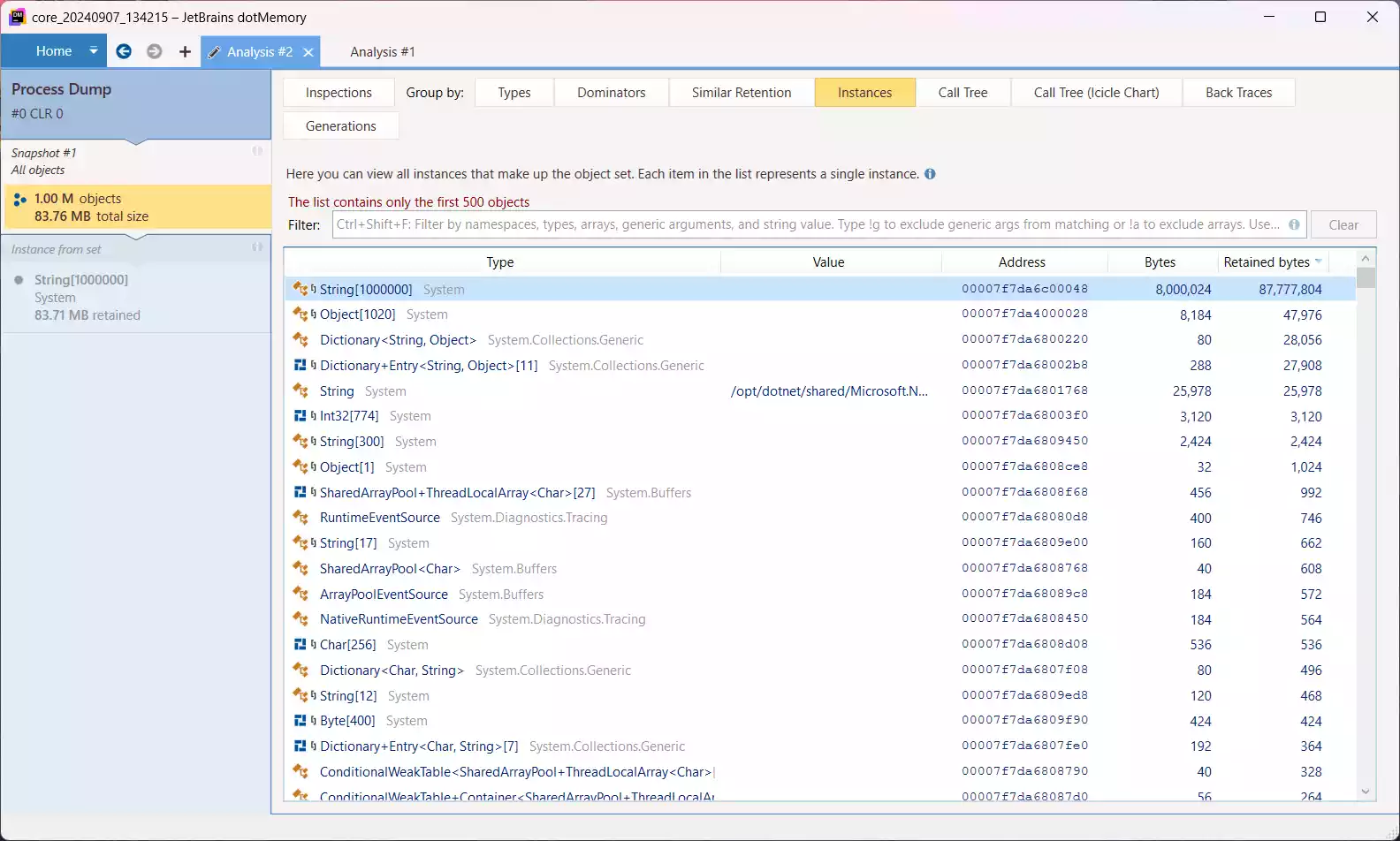
可以看到每个具体实例的信息,比如这里就出现了程序中 1000000 长度的字符串数组;进一步点进去还可以看到实例的值:
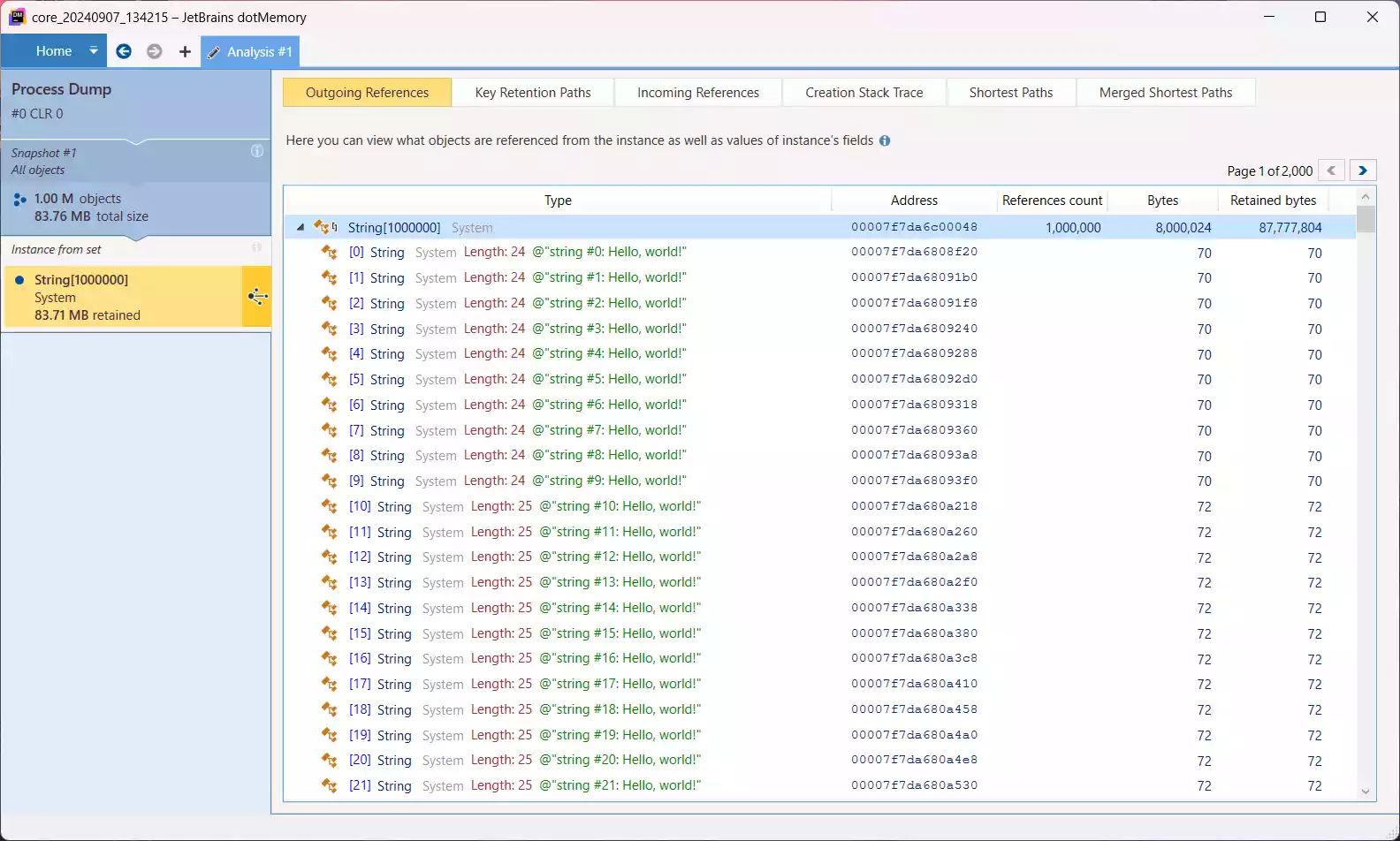
其他功能可以自行探索。
罕见问题:Unable to import the dump
某些极端情况下可能会碰到这种问题:
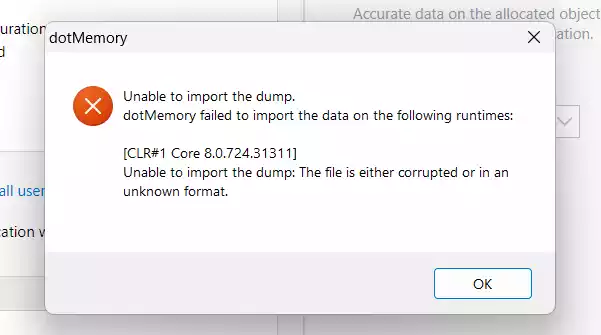
我的情况是:在 WSL 的 Arch Linux 安装了 Arch 官方源里的 dotnet-sdk 包,在看 dotnet --info 时注意到 RID 是 arch-x64,而不是常规的 linux-x64。不确定是不是这个问题,但重新下载了一个官方发布的 .NET SDK 就正常了,可以作为参考。